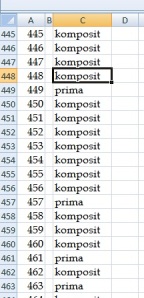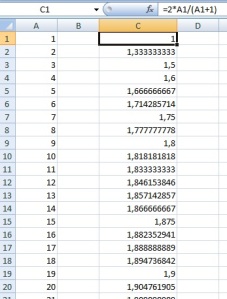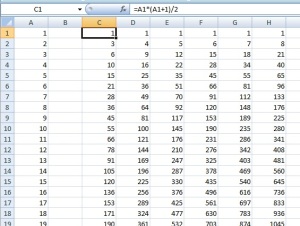Belajar matematika tidak lepas dari suatu yang namanya kalkulator. Siapa yang tidak pernah menggunakan kalkulator untuk belajar matematika? Hampir semuanya atau semuanya pernah menggunakan kalkulator sebagai alat bantu untuk perhitungan matematika.
Namun, kalkulator juga ternyata terbatas. Pertama, terbatas pada jumlah angka yang ditampilkan. Angka yang ditampilkan rata-rata hanya sampai pada 12-angka. Biasanya disebut kalkulator 12-digit. Tentunya kalkulator scientific.
Semakin berkembangnya zaman, tentunya sekarang menggunakan komputer untuk matematika. Membuat program atau memanfaatkan software matematika. Banyak sekali cara yang bisa digunakan. Bisa menggunakan Delphi, Minitab, dan lain-lain. Software-software kecil untuk menggambar grafik juga sangat banyak sekali.
Dan ternyata, kita juga bisa memanfaatkan Microsoft Excel untuk membantu kita mengerjakan matematika. Ini pertama kali kami lakukan ketika masih semester 1 kuliah di jurusan matematika. Tanpa informasi dari siapa pun, kami mencoba mengutak-atik matematika dengan Microsoft Excel.
Sangat banyak sekali pekerjaan matematika yang terbantu dengan adanya Microsoft Excel. Beberapa diantaranya adalah :
*Mencari bilangan prima
Untuk mencari bilangan prima di Microsoft Excel tentunya cukup mudah.
Seperti pada gambar contohnya. Kita membuat angka 1 pada A1 dan angka 2 di kotak bawahnya angka 1 (pada A2). Kemudian kita block dua kolom tersebut. Kita drag pojok kanan bawahnya sampai bilangan yang kita inginkan. Kemudian masukkan fungsi berikut pada B1 atau C1.
=IF(OR((MOD(A1;2)=0); (MOD(A1;3)=0); (MOD(A1;5)=0); (MOD(A1;7)=0); (MOD(A1;11)=0); (MOD(A1;13)=0); (MOD(A1;17)=0); (MOD(A1;19)=0); (MOD(A1;23)=0); (MOD(A1;29)=0); (MOD(A1;31)=0); (MOD(A1;37)=0); (MOD(A1;41)=0); (MOD(A1;43)=0); (MOD(A1;47)=0); (MOD(A1;53)=0); (MOD(A1;59)=0); (MOD(A1;61)=0); (MOD(A1;67)=0); (MOD(A1;71)=0);(MOD(A1;73)=0);(MOD(A1;79)=0);(MOD(A1;83)=0);(MOD(A1;89)=0);(MOD(A1;97)=0);(MOD(A1;101)=0);(MOD(A1;103)=0);(MOD(A1;107)=0);(MOD(A1;109)=0);(MOD(A1;113)=0);(MOD(A1;127)=0);(MOD(A1;131)=0);(MOD(A1;137)=0);(MOD(A1;139)=0);(MOD(A1;149)=0);(MOD(A1;151)=0);(MOD(A1;157)=0);(MOD(A1;163)=0);(MOD(A1;167)=0)); “komposit”; “prima”)
Ini hanya bisa sampai pada bilangan ke

Untuk mengetiknya, kita tinggal copy-paste saja. Hanya saja untuk bilangan-bilangan prima yang kita ketikkan di atas, akan dibaca sebagai komposit. Tentunya kita bisa mengeditnya secara manual.
Untuk mencari bilangan prima yang ke-n juga bisa digunakan hal ini. Hanya saja ganti kata komposit dengan angka 0 dan kata prima dengan angka 1. Sehingga untuk mencari bilangan prima ke-n, kita bisa menjumlahkan angka 1 tersebut.
Selain angka yang berurutan, kita juga bisa menghematnya menjadi 1, 3, 5, 7, … . Artinya, kita hanya menuliskan bilangan ganjil saja, karena semua bilangan prima adalah bilangan ganjil (kecuali 2). Sehingga akan semakin sedikit yang kita hitung,
Untuk yang lebih panjang, bisa copy-paste ini
=IF(OR((MOD(A1;2)=0); (MOD(A1;3)=0); (MOD(A1;5)=0); (MOD(A1;7)=0); (MOD(A1;11)=0); (MOD(A1;13)=0); (MOD(A1;17)=0); (MOD(A1;19)=0); (MOD(A1;23)=0); (MOD(A1;29)=0); (MOD(A1;31)=0); (MOD(A1;37)=0); (MOD(A1;41)=0); (MOD(A1;43)=0); (MOD(A1;47)=0); (MOD(A1;53)=0); (MOD(A1;59)=0); (MOD(A1;61)=0); (MOD(A1;67)=0); (MOD(A1;71)=0);(MOD(A1;73)=0);(MOD(A1;79)=0);(MOD(A1;83)=0);(MOD(A1;89)=0);(MOD(A1;97)=0);(MOD(A1;101)=0);(MOD(A1;103)=0);(MOD(A1;107)=0);(MOD(A1;109)=0);(MOD(A1;113)=0);(MOD(A1;127)=0);(MOD(A1;131)=0);(MOD(A1;137)=0);(MOD(A1;139)=0);(MOD(A1;149)=0);(MOD(A1;151)=0);(MOD(A1;157)=0);(MOD(A1;163)=0);(MOD(A1;167)=0);(MOD(A1;173)=0);(MOD(A1;179)=0);(MOD(A1;181)=0);(MOD(A1;191)=0);(MOD(A1;193)=0);(MOD(A1;197)=0);(MOD(A1;199)=0);(MOD(A1;211)=0);(MOD(A1;223)=0);(MOD(A1;227)=0);(MOD(A1;229)=0);(MOD(A1;233)=0);(MOD(A1;239)=0);(MOD(A1;241)=0);(MOD(A1;251)=0);(MOD(A1;257)=0);(MOD(A1;263)=0);(MOD(A1;269)=0);(MOD(A1;271)=0);(MOD(A1;277)=0);(MOD(A1;281)=0);(MOD(A1;283)=0);(MOD(A1;293)=0);(MOD(A1;307)=0)); “K”; “P”)
Ini bisa mengecheck bilangan prima sampai bilangan 94000
*Melihat konvergen suatu barisan
Misalnya, apakah barisan

konvergen?
Tentunya kita sudah tahu itu dan dengan mudah kita bisa mengatakan bahwa barisan tersebut konvergen ke 2.
Hal ini mudah kita lakukan. Dengan membuat angka 1 pada A1 dan angka 2 di kotak bawahnya angka 1 (pada A2). Kemudian kita block dua kolom tersebut. Kita drag pojok kanan bawahnya sampai bilangan yang kita inginkan.
Kemudian pada kotak C1 kita tuliskan fungsi berikut :
=2*A1/(A1+1)
Lalu, menyeret ke bawah sampai pada yang kita inginkan.. semakin besar bilanganannya, ternyata semakin mendekati 2. Sehingga kita lebih yakin bahwa bentuk tersebut konvergen ke 2.
*Mencari bilangan segitiga, bilangan segiempat, bilangan segilima, …
Dengan menggunakan Microsoft Excel, kita dengan mudah bisa menjawab dan mencari bilangan segitiga ke-n.
Seperti biasanya, membuat angka 1 pada A1 dan angka 2 di kotak bawahnya angka 1 (pada A2). Kemudian kita block dua kolom tersebut. Kita drag pojok kanan bawahnya sampai bilangan yang kita inginkan.
Kemudian kita tuliskan masing-masing rumus dari bilangan segi-n
Bilangan segitiga : =A1*(A1+1)/2
Bilangan segiempat : =A1*A1
Bilangan segilima : =A1*(3*A1-1)/2
Bilangan segienam : =A1*(2*A1-1)
Bilangan segitujuh : =A1*(5*A1-3)/2
Bilangan segidelapan : =A1*(3*A1-2)
*Mencari bilangan terkecil yang habis dibagi 1 sampai 10
*Menghitung nilai suatu kata, jika setiap huruf A-Z dinilai 1-26
*Palindrom
*Biner
*Menghitung jumlah angka-angka pada suatu bilangan
*dan lain-lain
Banyak sekali yang bisa digunakan. Microsoft Excel ini meskipun sederhana tetapi sangat membantu. Apalagi untuk statistika. Banyaknya kemungkinan juga bisa dihitung di sini. Menghitung niali suatu sigma, jumlah bilangan, dan sebagainya.
Tidak kalah dengan program-program yang ada di computer